[易用教程]使用计划任务根据PC使用需求自动修改电源计划为节能模式或高性能模式
摘要: 台式机的使用中,有些情况下我们的机器要挂软件不能休眠,节能状态下不管是发热还是功耗,相较于高性能模式都会有非常大的优化,但由于该计划将CPU核心锁频到最小倍频,与高性能的流畅操作无法比拟,同时计划任务中 ...
台式机的使用中,有些情况下我们的机器要挂软件不能休眠,节能状态下不管是发热还是功耗,相较于高性能模式都会有非常大的优化,但由于该计划将CPU核心锁频到最小倍频,与高性能的流畅操作无法比拟,同时计划任务中的平衡选项从低频到高频的唤醒时间过长,显得十分鸡肋,想要体验畅快和低功耗不妨尝试一下Win10自带的计划任务管理,实现空闲自动切换节能模式,唤醒时自动切换为高性能模式~首先cmd获得本机切换电源计划GUID1.首先在cmd中输入 2.接着复制【节能】计划的GUID; 接下来创建计划任务1.Windows+R 调出运行命令,然后输入"taskschd.msc"即可打开计划任务管理 2.创建一个计划任务,触发器选择空闲状态; 3.新建操作选择启动程序,程序或脚本输入"Powercfg",参数为"-setactive GUID",这个GUID是上面复制的省电模式; 4.条件设置为空闲后多少时间(这个时间不准确,由系统循环)开始执行,最后保存即可; 再以类似的方法添加一个非空闲状态时切换为高性能的命令即可1.复制【高性能】或【卓越性能】计划的GUID; 1.1有些个小伙伴可能没有卓越性能计划,开始菜单处右键选择Window PowerShell(管理员)选项,并输入" powercfg -duplicatescheme e9a42b02-d5df-448d-aa00-03f14749eb61 "并回车即可;该计划与高性能没什么区别,默认是在Win10工作站版本上启用。 2.新建计划任务,启动参数中的计划GUID改为【高性能】或【卓越性能】; 3.与设置节能不同的是,只需要将条件修改为【唤醒计算机运行此任务(W)】即可; |

![[易用教程]使用计划任务根据PC使用需求自动修改电源计划为节能模式或高性能模式 1.png.jpg](data/attachment/portal/201909/17/133609a4dr0wt4bzm6z16w.jpg)
![[易用教程]使用计划任务根据PC使用需求自动修改电源计划为节能模式或高性能模式 2.png.jpg](data/attachment/portal/201909/17/133852r9zrd00taaotdi0j.jpg)
![[易用教程]使用计划任务根据PC使用需求自动修改电源计划为节能模式或高性能模式 3.png.jpg](data/attachment/portal/201909/17/134300e7whz5s3h8qh2h7d.jpg)
![[易用教程]使用计划任务根据PC使用需求自动修改电源计划为节能模式或高性能模式 2.png.jpg](data/attachment/portal/201909/17/143405qfc52ic7qg4bbs0z.jpg)
![[易用教程]使用计划任务根据PC使用需求自动修改电源计划为节能模式或高性能模式 5.png.jpg](data/attachment/portal/201909/17/141531x0q111dd07chpjlk.jpg)












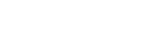
电脑浏览网页时无法使用QQ快捷登录打开处理
给新入坑互联网开发小白的建议——服务器选